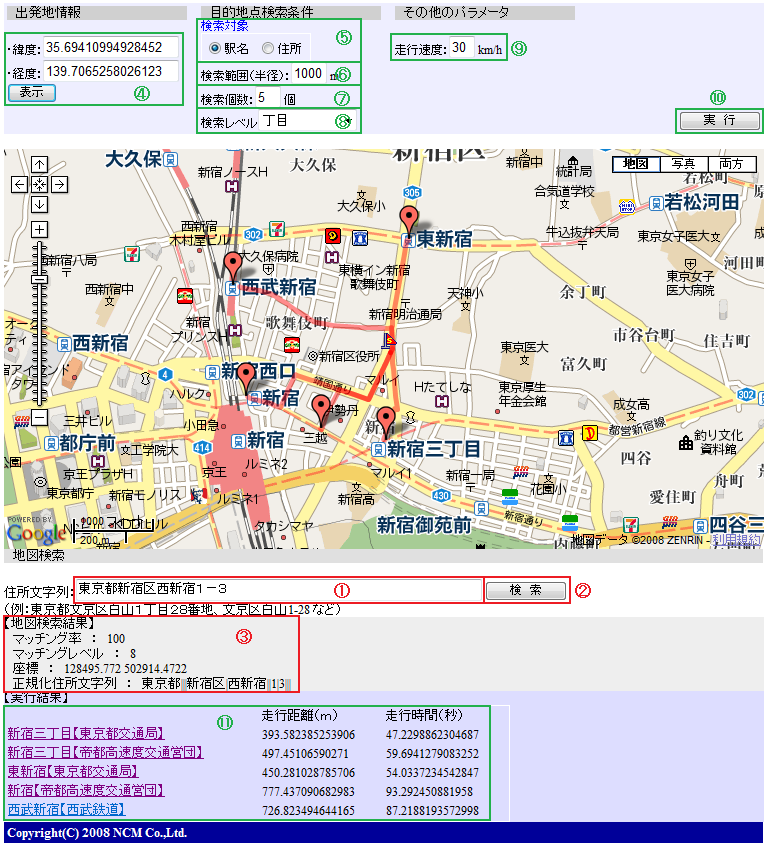| ① |
住所文字列を空白をあけずに入力して下さい。
例えば都道府県と市町村名の間など、要素の区切りに空白を入れることは許されますが、それ以外の空白は許されません。
都道府県名や郡名は省略しても構いません。「が」と「ヶ」、「つ」と「ツ」、1丁目28番10号と1-28-10、
半角数字と全角数字などの表記のゆらぎは許されます。但し、座標変換されるのは、弊社の住所を例にすると、
文京区白山1丁目28番10号の28番までです。10号は要素解析はされますが、座標には変換されません。 |
| ② |
住所文字列を入力したら「検索」ボタンをクリックして下さい。ジオコーディングが実行されます。 |
| ③ |
ジオコーディングの結果が表示されます。入力された住所文字列は、例えば省略された都道府県名が自動的に補われ、
表記のゆらぎが補正され、また、要素毎に分離して、つまり正規化されて表示されます。また地図も住所文字列に該当する位置に移動します。 |
| ④ |
地図上でのマウスクリックにより指定した緯度経度が出発地の位置情報として、テキストボックス内に表示されます。 また、「表示」ボタンをクリックすることで、出発地を地図の中心に表示させることが可能です。 |
| ⑤ |
検索対象を切り替えることが出来ます。 |
| ⑥ |
検索範囲を指定出来ます(5000mまで)。 |
| ⑦ |
検索個数を指定出来ます(5個まで)。 |
| ⑧ |
検索対象が「住所」の場合、検索レベルを指定出来ます。 |
| ⑨ |
走行速度を指定出来ます。 |
| ⑩ |
上記のパラメータを指定したら、「実行」ボタンをクリックして下さい。 |
| ⑪ |
周辺検索の結果が表示されます。この例の場合は、検索条件に該当する駅が5つ見つかったので、 出発地から各駅までの5つのルートの走行距離と走行時間が表示されています。
発見された各目的地点の行または地図上のマークをクリックすると当該目的地点に関する情報が表示されます(図2参照)。
|